Nell’era in cui documenti, immagini e contenuti sfrecciano nel web alla velocità della luce, uno degli strumenti più essenziali in assoluto è certamente Google Drive: vero e proprio file storage/sistema di condivisione lanciato da Google ed utilizzabile via web, che ti permette di accedere dai tuoi dispositivi associati a qualsiasi documento.
Soluzione, per adesso, compatibile con Mac OS X, Android e Microsoft Windows (a breve disponibile anche per iPhone e per iPad), in grado di offrire agli utenti 5 gigabytes gratuiti di spazio condiviso che, in caso di maggiori necessità, è espandibile ad un costo assolutamente irrisorio.
Per scoprire come usare Google Drive, è importante precisare che esistono diversi metodi di impiego tutti ugualmente semplici ed efficaci. Di seguito cercheremo di illustrarli uno ad uno per metterti nella condizione ideale di poter sfruttare al meglio questo valido sistema di condivisione on ed off-line. Pronto? Cominciamo!

Come registrarsi e come usare Google Drive da browser o da computer
Entra in Google Drive
Puoi farlo dal tuo account Gmail se ne possiedi uno oppure, se hai un account Google, cliccando qui (http://drive.google.com). In caso non fossi registrato con alcun account Google, dallo stesso link puoi cliccare in “Vai su Google Drive” per eseguire la registrazione.
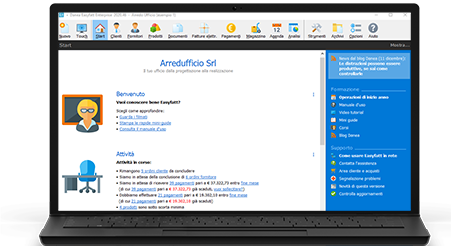

Oltre 100.000 Imprese e Professionisti semplificano la loro fatturazione con Easyfatt ogni giorno.
Avvia Google Drive da browser o da computer
Dopo l’iscrizione si apre una pagina dove sono presenti tutti i file Google del tuo account. Il sistema ti offre la possibilità di decidere, a seconda delle esigenze, se scaricare Drive per Mac o per PC ma, tale passaggio, che serve solo nel caso volessi entrare nei tuoi documenti senza passare per il browser, è facoltativo.

Come usare Google Drive da browser
Per avere maggiori informazioni su come usare Google Drive da browser QUI è anche disponibile la guida online.
Crea un nuovo file
Nella pagina principale di Google Drive in alto a sinistra c’è il pulsante “Crea”. Cliccandoci sopra compare un menù a tendina che ti permette di scegliere cosa creare (cartella, documento, presentazione, foglio di lavoro, modulo, disegno, ecc.).
Carica documenti dal tuo computer
Accanto al pulsante “Crea” c’è l’icona di caricamento file-cartelle direttamente nei server Google per averli sempre a disposizione online e per condividerli con gli utenti che preferisci. Se non vuoi condividere nulla con nessuno puoi limitarti a caricare i documenti senza attivare l’opzione di condivisione.
Utilizza le opzioni disponibili per i file
Sotto il pulsante “Crea” c’è una barra di navigazione che ti offre l’opportunità di accedere direttamente ai documenti condivisi con te dagli altri, ai documenti preferiti, ai documenti recenti, ecc.
Controlla i file caricati sul server
Nella parte centrale della pagina (sulla destra rispetto al pulsante “Crea”) sono disponibili i dettagli dei vari documenti (proprietario, titolo, con chi è condiviso e le modifiche recenti):
-
spuntando il box a lato dei file puoi scegliere cosa fare con gli stessi (condividi, cancella, ordina, ecc.). Qui puoi anche aggiungere un documento ad una cartella specifica semplicemente cliccando prima sul quadrato di fianco al documento stesso poi sull’icona della cartella presente nel menù (scegli la cartella corretta dal menù a tendina comprensivo di tutte le cartelle disponibili);
-
per inserire tra i preferiti un file è sufficiente spuntare la stella accanto allo stesso, facendola diventare tutta gialla. In questo modo i file preferiti appaiono nella schermata centrale;
-
la barra di navigazione ti permette poi di classificare i documenti per “Attività” ed i documenti da poco modificati da te o da altri vengono collocati nella parte alta della lista;
-
il pulsante “I miei file” ti consente di vedere subito tutti i tuoi documenti e le tue cartelle (per semplificare la ricerca, puoi aggiungere i documenti simili nella stessa cartella).
Modifica le impostazioni di Drive
Questa opzione è disponibile nella barra del menù orizzontale presente in alto a destra della schermata (oltre all’ingranaggio che offre diverse possibilità di modifica, ci sono anche le opzioni per ordinare i file e per modificare la visualizzazione degli stessi scegliendo tra “Elenco” o “Griglia”.)
Leggi anche La Guida definitiva per il ritorno al lavoro!

Come usare Google Drive da PC
Accedi a Google Drive da browser
Accedi e clicca sull’opzione (posta come ultima voce del menù verticale in alto a sinistra) “Installa Drive per il tuo computer”, procedi con l’installazione del programma seguendo le linee guida e leggi con attenzione la presentazione delle funzionalità.
Cambia le opzioni di sincronizzazione da “Impostazioni Avanzate”
Crea un percorso corretto della tua cartella di condivisione nella quale verranno salvati i documenti sincronizzati all’account. Clicca su “Cambia” per modificare il percorso della cartella. In caso volessi sincronizzare soltanto certe cartelle puoi accedere ad “Opzioni di sincronizzazione”. Ricorda bene che tutti i documenti presenti in una cartella vengono sincronizzati con le modifiche apportate alla stessa.
Entra nella cartella di Drive
Per riuscirci puoi cliccare su Start> Tutti i programmi> Google Drive.
Carica documenti in Drive
La modalità è molto semplice e può essere eseguita facendo un copia-incolla dei documenti stessi nella cartella Drive. In questo modo Google sincronizza i file con i suoi server mettendoti nella condizione di poterli vedere da ogni dispositivo connesso al tuo account.

Come usare Google Drive da dispositivo Android
Scarica Google Drive sul dispositivo Android
Per farlo puoi usare Google Play Store oppure clicca qui, ma sappi che il funzionamento avviene solo su apparecchi dotati di Android 2.1 o superiori.
Utilizza le opzioni di Drive
A seconda delle tue esigenze, nella schermata principale hai la possibilità di entrare nel tuo Drive per vedere documenti condivisi, cartelle-file preferiti, ecc. o di accedere ad un altro account.
Crea nuovo file-oggetto
Sempre dalla schermata principale puoi creare file ed oggetti cliccando su “Menù” e poi su “Nuovo”
Modifica le impostazioni generali
Se intendi cambiare elementi quali le dimensioni della cache, la cifratura dei documenti non in rete, ecc. puoi accedere alla pagina riservata alle “Impostazioni”, dove hai modo di effettuare tutte le modifiche desiderate. Per quanto riguarda le dimensioni della cache la scelta disponibile è compresa tra 50 e 250 MB.
Scegli i preferiti
Anche in questo caso è sufficiente cliccare sopra la stella posta sulla sinistra del file-oggetto di tuo interesse. In tal modo l’accesso allo stesso risulterà molto più semplice ed immediato.
Modifica la visualizzazione offline dei documenti
Clicca sull’icona a forma di freccia presente sulla destra dell’oggetto di tuo interesse e scegli se condividerlo, rinominarlo, inviarlo, ecc.
Cerca-trova i tuoi documenti
Per avere tutto a portata di mano in pochi click puoi adoperare la funzionalità “Cerca”, che ti consente di individuare oggetti caricati-condivisi.
Ecco quindi come usare Google Drive, uno strumento essenziale che ti permette di vedere-condividere in real time qualsiasi genere di file: un mezzo prestante e preciso in grado di rendere i tuoi documenti sempre accessibili.
Leggi anche: Come cambiare le cattive abitudini
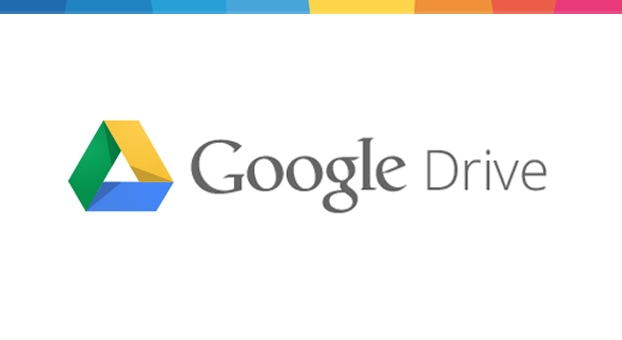
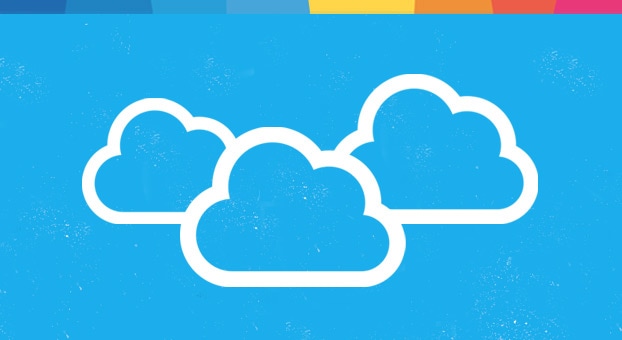


Nasco a Milano nel 1985 e il primo ricordo di scuola è il quaderno coi temi d’italiano che ancora conservo. Frequento il liceo artistico a Padova, ma passo intere giornate a scrivere racconti sugli ...
Vai agli articoli dell'autore >