Questo video fa parte del percorso formativo dedicato alla contabilità che unisce basi teoriche a immediate applicazioni pratiche sfruttando il modulo Contabilità in Cloud per Danea Easyfatt.
Sei un cliente Easyfatt e vuoi gestire la tua contabilità aziendale in autonomia senza rinunciare alla semplicità d’uso del tuo gestionale?
Scopri subito come trasformare Danea Easyfatt in un programma di contabilità con il modulo Contabilità in Cloud.
Indice dei contenuti
Video lezione: “Riconciliazione bancaria”
La teoria: gestire la fase di riconciliazione bancaria
Buongiorno e ben trovati.
Prima di iniziare, come nostra abitudine, verifichiamo a che punto del percorso siamo arrivati, oggi affronteremo la seconda lezione della sezione “tesoreria”, che ci permetterà di conoscere come gestire la fase di inserimento della contabilità definita “riconciliazione bancaria”.
Al termine della lezione, sarai in grado di capire e implementare una delle fasi più delicate della tenuta della contabilità, normalmente quella che è più “cavillosa” e che impegna notevoli risorse sia in termini di tempo che di “ore uomo” di lavoro.
Ovviamente come imprenditore, in forza delle normative dei pagamenti tracciabili, degli aspetti tecnologici e di mercato, sai bene che oggi un’impresa non può lavorare senza una banca come partner finanziario e immagino tu abbia visto i resoconti periodici inviati dagli istituti di credito che descrivono minuziosamente (forse anche troppo) le singole operazioni di pagamento e incasso che la banca svolge per te e in tuo nome e conto, in sostanza stiamo parlando dell’estratto conto. Fino a poco tempo fa, tale documento era unicamente cartaceo e veniva spedito con cadenza periodica mensile, bimestrale o trimestrale e senza di esso non era possibile “conciliare” l’attività operativa con quella finanziaria. Ora con l’avvento del sistema telematico, di internet, molti clienti questo documento non lo ricevono più (o lo ricevono in formato pdf) in forza dell’utilizzo del sistema “home banking”, di fatto la possibilità di accedere al proprio conto tramite il proprio pc collegato a internet ed estrarre tutti report sostitutivi del “vecchio” estratto conto.
Molti non sanno che dalla gran parte dei sistemi “home banking” è possibile estrarre dei report contenenti intervalli di operazioni con informazioni dettagliate contenute in un file con estensione .CSV, te ne mostro uno di esempio, che ha le seguenti caratteristiche:
- Visualizzabile e modificabile tramite un software che gestisce fogli di calcolo elettronici
- Contiene normalmente: data dell’operazione, importo, descrizione dell’operazione
- ma soprattutto è importabile nei software più evoluti di contabilità, risparmiandoti un notevole lavoro di data entry e tra poco capirai perché.
Normalmente, lavorando sulla contabilità e terminata la fase di inserimento del ciclo attivo e ciclo passivo, si passa a inserire la parte relativa ai pagamenti e incassi e tutte le operazioni definite “Non IVA” (come spiegato nei video precedenti) e uno dei passaggi obbligati è la cosiddetta “riconciliazione bancaria” e “di cassa”, nella sostanza sono la stessa operazione, l’unica differenza sta nello strumento di pagamento che può essere in conto corrente bancario o il denaro contante.
Operativamente parlando, devi registrate tutte le operazioni rilevate dall’estratto conto (o sul foglio di cassa) all’interno della contabilità, registrando:
- incassi
- pagamenti
- operazioni che non sono transitate sulla fatturazione attiva/passiva ma solo sull’estratto conti, quali stipendi, versamenti tramite modello F24, spese bancarie, canoni di locazione
Apparentemente sembra molto semplice, però analizzando un qualsiasi estratto conto ti renderai conto che spesso le operazioni da registrare sono molte, tante o magari tantissime, ma la cosa più difficile sarà il controllo finale in quanto il report estratto dal mastrino della contabilità relativo al conto corrente della banca e il saldo dell’estratto conto di periodo DEVONO coincidere al centesimo, affinché la contabilità sia tenuta correttamente.
Ovviamente in caso di difformità devi confrontare:
- l’estratto conto
- la stampa del mastrino della banca o della cassa
trovare le eventuali differenze facendo quella che viene chiamata in gergo “la spunta”, dovute a errori di inserimento o semplici omissioni, effettuare gli aggiustamenti necessari e raggiungere l’obiettivo che ti porterà ad affermare ad alta voce “QUADRA”.
L’inserimento delle singole operazioni, si raggiunge in due modi:
- inserire manualmente tutte le operazioni
- caricare a sistema il file CSV contenente tutte le operazioni e limitarsi a collegare le operazioni del ciclo iva attive e passive con incassi e pagamenti e creare le scritture mancanti semplicemente attribuendogli il relativo conto corretto
Quale preferisci?
Immagino che tu abbia già scelto la seconda opzione, però mi raccomando, mettici l’attenzione dovuta alla complessità dell’adempimento, non sottovalutare le possibili problematiche unicamente perché la procedura automatica di importazione ti supporta nel lavoro. Se farai ciò e ti è già capitato di inserire manualmente la riconciliazione bancaria o di cassa, potrai notare quanto più veloce e precisa sarà la registrazione, supportata anche da eventuali dettagli di descrizione delle operazioni, utilizzate dalla banca e riportante nel file .CSV.
Prima di passare alla parte operativa, vi anticipo già che nel prossimo episodio, parleremo di: Scritture di riconciliazioni bancarie.
La pratica: registrare le operazioni dell’estratto conto con importazione
Terminata la parte prettamente teorica, vediamo ora come gestire la tesoreria e nello specifico la registrazione delle operazioni contenute nell’estratto conto con l’importazione del file .CSV.
Partendo dalla pagina home, ci spostiamo sull’icona con dei simboli ovali, sezione “Pagamenti” e scegliamo l’opzione “Riconciliazione bancaria” e clicchiamo sul bottone “Importa CSV file”. Siccome ogni banca tende a generare un file con le proprie specifiche, devi verificare che il tuo file abbia le seguenti caratteristiche:
- sia in formato .CSV (delimitato dal separatore di elenco) con valori separati da “;”
- i file presenti all’interno dello stesso delle colonne dati contenenti:
- data operazione,
- importo con segno positivo se si tratta di incasso, con segno negativo se si tratta di pagamento o addebito, quindi un’unica colonna con importi positivi e negativi
- descrizione dell’operazione (con non più di 256 caratteri)
Quindi eventualmente se il file scaricato non è conforme alle specifiche sopra indicate, ad esempio relativamente all’importo presenta una colonna per le entrate e una per le uscite entrambe con segno positivo, oppure i campi descrittivi sono troppo lunghi, dovrai preparare il file per l’importazione prima di poterlo effettuare.
Terminata l’importazione vedrai lo schermo suddiviso in due parti:
- a sinistra le operazioni economiche del ciclo attivo e passivo, per capirci fatture di acquisto e vendita o di prima nota a cui hai associato il metodo di pagamento della banca in sede di importazione
- a destra le operazioni importate da conto corrente tramite il file .CSV
Il tuo compito ora semplicemente sarà ricercare in entrambe le sezioni:
- la fattura clienti da incassare e il relativo incasso sul conto corrente
- la fattura fornitori da pagare e il relativo pagamento sul conto corrente
- la scrittura di prima nota da saldare
spuntare entrambe i box che identificano l’operazione e premere sul tasto “Approva”, come per magia vedrai comparire a fianco delle due operazioni il simbolo della catena in colore verde, simboleggia che quella operazione è stata linkata e registrata in contabilità, con attribuzione di relativo protocollo.
Adesso ti insegno un trucco, se clicchi sul simbolo della catena verde a fianco alla scritta “importo”, questo cambia colore e diventa arancione (il discorso vale per entrambe le sezioni), viene attivato un filtro che visualizza solo le operazioni che devono ancora essere linkate o assegnate ad un costo. Ogni volta che effettui un link, le scritture spariranno, così sarà più facile evidenziare quelle che mancano e terminare l’inserimento.
Ovviamente, dopo aver inserito tutti gli incassi e pagamenti, non hai finito il lavoro, in quanto ti troverai nella situazione di avere delle operazioni provenienti dal conto corrente da registrare ma non averle sul mastrino della contabilità, non preoccuparti non hai sbagliato, sono le operazioni non iva da registrare.
Ti basta cliccare sulla singola operazione, poi sul tasto “Trasferisci” e si apre una maschera di caricamento nella quale devi indicare la serie numerica di riferimento dell’operazione e il numero di conto di costo (ad esempio 6805370 – Oneri bancari) o anche di ricavo e compilare la sezione importi, in DARE se si tratta di un costo, AVERE se si tratta di un ricavo.
Finalmente, avendo terminato la registrazione delle scritture “non IVA”, dovresti aver concluso e quindi registrato tutto, il riscontro sarà che la sezione di destra DEVE essere vuota, che simboleggerà che hai registrato tutte le operazioni importate direttamente dal conto corrente.
L’ultimo step, rappresenta la verifica che il saldo del conto corrente, QUADRI, con il mastrino del conto corrente, così da essere certi di aver effettuato correttamente la tenuta della contabilità. Quindi ci spostiamo nella sezione “Report” (approfondiremo bene questo aspetto nei prossimi video) sezione “Contabilità” e opzione “Mastini”, indichiamo l’intervallo temporale da analizzare il numero del mastrino di riferimento, ad esempio 3205001 e clicchiamo su ok.
Scorrendo il report a sinistra troviamo la colonna SALDO, andiamo all’ultima riga dell’ultima pagina e troviamo il saldo da confrontare con il saldo del conto corrente, se tutto sarà fatto secondo manuale, potremmo esclamare ad alta voce, in maniera molto liberatoria: “QUADRA”.
Sei un cliente Easyfatt e vuoi gestire la tua contabilità aziendale in autonomia senza rinunciare alla semplicità d’uso del tuo gestionale?
Scopri subito il modulo Contabilità in Cloud per Danea Easyfatt.
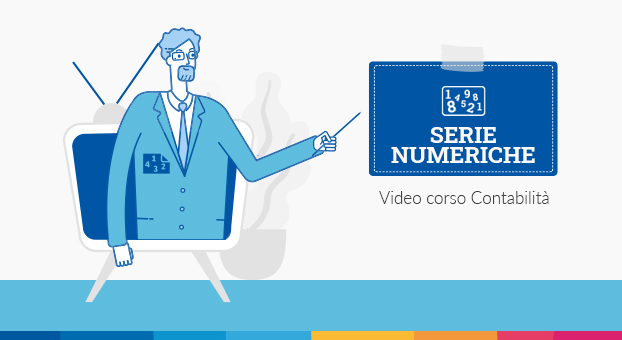


Sono nata nel 1995 da un'idea a due passi da Padova. Sono dinamica, entusiasta e adoro creare soluzioni semplici per problemi complessi. Sono sempre sul pezzo e sono molto pignola, tanto che mi dicono ...
Vai agli articoli dell'autore >