Aldilà dell’attività svolta e della taglia del bilancio a tutti noi è capitato di dover usare Excel o altri software per fogli elettronici e, che fosse per analizzare dei dati, che fosse per programmare delle attività o tenere un elenco di email di contatti importanti, ci siamo imbattuti tutti in delle azioni macchinose e complesse.
E’ il momento di imparare alcuni trucchi base ma essenziali per usare Excel, ecco quindi un valido supporto in forma di guida su come usare Excel: vero e proprio manuale contenente alcuni trucchi per semplificare le principali funzionalità di cui potresti avere bisogno per aumentare al massimo la produttività.
Pronto a scoprire come utilizzare al meglio questo indispensabile software? Cominciamo subito!
NB: la tua versione del software potrebbe differire leggermente dagli esempi riportati qui sotto, quindi non ti spaventare se non riconosci alcuni comandi, è naturale che alcuni tasti o alcune definizioni siano leggermente differenti da versione a versione o da software a software.

#1 – Aggiungere più righe o colonne in Excel
Quando si maneggiano molti dati, potrebbe essere necessario aggiungere più righe e colonne in un foglio di lavoro. Il 90% delle persone si metterebbe con calma (e tanta pazienza) ad aggiungerle una alla volta. Ma se le righe o colonne da aggiungere fossero decine o peggio centinaia? Farlo una ad una sarebbe un suicidio! Per fortuna, c’è sempre una via più facile.
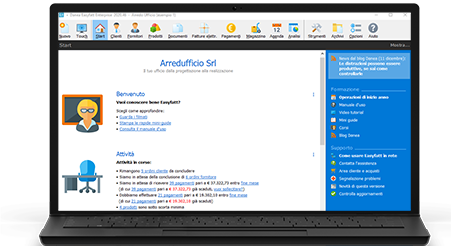

Easyfatt è il software gestionale utilizzato ogni giorno da oltre 100.000 imprese italiane.
Per aggiungere più righe o colonne in un foglio di calcolo basterà evidenziare lo stesso numero di righe o colonne (preesistenti) che si desidera aggiungere, fare clic con il tasto destro del mouse e selezionare “Inserisci”.

#2 – Usare i filtri in Excel
I filtri rappresentano uno strumento che permette all’utente di trovare all’interno di una tabella più o meno ricca di dati, le informazioni di cui ha bisogno in modo semplice ed immediato.
Se, per esempio, disponi di un documento pieno zeppo di aziende ed indirizzi, ma ti servono solo i nominativi di una certa provincia, i filtri ti aiutano ad individuare al volo ciò di cui hai bisogno.
Come aggiungere un filtro in Excel:
- entra nel tuo foglio di lavoro;
- seleziona l’area a cui vuoi applicare il filtro;
- clicca nella barra degli strumenti posta in alto (in alcune versioni potrebbe trovarsi sotto la voce “Dati”);
- scegli Ordina e filtra (in alcune versioni le due funzioni sono separate);
- nel menù a tendina scegli Filtro (quello Automatico solitamente si adatta alla stragrande maggioranza dei casi).
Fatti questi semplici passaggi, a lato di ogni titolo di colonna comparirà una freccina rivolta verso il basso che apre un menu a tendina dal quale si può guidare il filtro.

#3 – Rimuovere campi duplicati in Excel
Nella nostra guida per usare Excel non può mancare la descrizione dell’utilissima funzionalità per rimuovere i duplicati, che permette di verificare e cancellare le duplicazioni di dati in un foglio di lavoro.
Per procedere in tal senso dopo essere entrato nel tuo foglio di lavoro, devi:
- selezionare l’area dei dati su cui vuoi controllare l’eventuale presenza di duplicati;
- selezionare la scheda Dati presente nella barra degli strumenti e scegliere Filtro avanzato dove troverai la porzione di celle selezionate per il controllo;
- spuntare la voce Copia univoca dei record per nascondere i valori duplicati consentendoti di visualizzare una copia delle informazioni comprensiva soltanto di valori univoci;
- indicare l’area del foglio di lavoro dove vuoi copiare i dati filtrati;
- salvare la nuova lista dei valori utilizzando un nome diverso dal precedente per eliminare completamente i valori duplicati.

#4 – Trasporre dati da righe a colonne o viceversa, in un attimo
Quando si tratta di perseguire la produttività, può rivelarsi molto utile trasporre i dati presenti in una riga del foglio di lavoro in una colonna o viceversa. Come fare senza perdere minuti e minuti copiando manualmente dato per dato?
Seleziona i dati da ridisporre (includendo se necessario anche le etichette di riga o colonna) e copiali (la scorciatoia da tastiera è il celebre Ctrl+C);
Con il tasto destro del mouse fai poi clic sulla prima cella nella quale andranno incollati i dati e scegli la funzione Trasponi (solitamente collocata nella tendina “Incolla speciale”) ed ecco fatto!
NB: Trova un posto nel foglio dove sia presente sufficiente spazio per incollare i dati (le informazioni copiate andranno a sovrascrivere le informazioni già presenti in quella specifica posizione).

#5 – La formattazione condizionale in Excel
La funzione di formattazione condizionale consente di evidenziare con rapidità i dati più importanti disponibili all’interno di un foglio di calcolo secondo determinate regole. Quando le regole predefinite non sono sufficienti a soddisfare le singole esigenze degli utenti, è possibile aggiungere una formula ad una regola di formattazione condizionale che semplifichi l’esecuzione delle operazioni.
Se, per esempio, hai un file contenente 3 colonne (A per i compleanni, B per i nominativi e C per gli auguri inviati) e vuoi controllare i compleanni dei tuoi clienti contrassegnandoli una volta aver inviato loro gli auguri, puoi evidenziare i dati di tuo interesse adoperando una formattazione condizionale incentrata su due regole, ciascuna delle quali contenenti una specifica formula:
- la prima regola della colonna A indica i compleanni futuri;
- la seconda regola della colonna C indica le celle in cui è stata inserita una S per specificare che gli auguri sono stati spediti.
Per creare la prima regola:
- selezioni le celle che contengono i con il trascinamento del mouse;
- in Excel: scegli Home > Formattazione condizionale > Nuova regola; NB in altri casi potresti trovare direttamente la voce cliccando sul tasto destro del mouse ed in altri nel menu a tendina della voce “Formato” nella barra principale;
- all’interno della finestra di dialogo chiamata Nuova regola di formattazione scegli Utilizza una formula per determinare le celle da formattare;
- all’interno di Formatta i valori per cui questa formula restituisce Vero, inserisci la formula A2>OGGI() (questa formula utilizza la funzione OGGI per controllare se le date presenti nella colonna A sono successive alla data corrente. Se è così, le celle vengono tutte formattate: scegli Formatta > in Colore seleziona Rosso ed in Stile seleziona Grassetto > scegli Ok per chiudere le varie finestre di dialogo).
In questo caso la formattazione si applica alla colonna A.
Per creare la seconda regola:
selezioni le celle dove sarà indicata o meno la spedizione degli auguri;
replichi i passaggi descritti nei punti 1-2-3 della procedura precedente ed inserisci la formula =C2=“S” (tale formula controlla che le celle della colonna C contengano “S”. Se è così le celle vengono formattate: in Colore seleziona Bianco ed in Stile seleziona Grassetto > clicca sulla scheda Riempimento e seleziona Verde).
In questo caso la formattazione si applica alla colonna C.

#6 – Usare il simbolo del Dollaro in Excel
Mai incontrato il simbolo del dollaro in una formula di Excel? Ecco, all’interno della formula quel simbolo non assume il significato di valuta, ma assicura che, in caso di copia della formula in altre caselle, righe o colonne; i riferimenti della formula non varino.
Esempi:
- se copiando una formula in un’altra parte del foglio di lavoro, vuoi che la lettera della colonna o il numero della riga a cui fa riferimento restino uguali, devi semplicemente anteporre il simbolo del dollaro alla lettera di colonna e al numero della riga($C$12);
- se adoperi il simbolo ‘$’ anteposto alla sola lettera di colonna o al solo numero della riga, quando avviene la copia della funzione, si verificano delle modifiche alla sola coordinata non preceduta dal simbolo.

#7 – Usare la funzione CONTA.SE in Excel
La funzione CONTA.SE permette di contare il numero di celle di un intervallo che soddisfano il criterio desiderato. Utilizzandola è possibile, ad esempio, contare le celle il cui contenuto cominci con una certa lettera o quelle dove è presente un valore numerico maggiore-minore di quello specificato.
Se, per ipotesi, hai un foglio di lavoro contenente un elenco di attività posto nella colonna A ed il nome del soggetto a cui viene assegnata un’attività nella colonna B, puoi adoperare la funzione CONTA.SE per contare quante volte è ripetuto il nome del soggetto nella colonna B, determinando automaticamente il numero di attività assegnate allo stesso soggetto (=CONTA.SE(B2:B25;”Adriana”).
La funzione CONTA.SE presenta una sintassi per la quale si prevedono i seguenti argomenti (CONTA.SE(intervallo; criteri)):
- intervallo: specifica una o più celle che devono essere contate e contengano numeri-nomi-matrici-riferimenti numerici;
- criteri: numeri-espressioni-riferimenti di cella-stringhe di testo determinanti quali celle debbano essere contate (con i criteri è possibile utilizzare caratteri jolly come “?” o “*” che identificano rispettivamente caratteri singoli o sequenze di caratteri).
Questa la nostra pratica guida per usare Excel in modo semplice, efficace ed immediato: uno strumento da sfruttare tutti i giorni per aumentare la produttività durante le ore di lavoro, senza sprecare troppo tempo dietro a passaggi lunghi e macchinosi.
Leggi anche: Come si usa Excel: imparare a usare il programma per fogli di calcolo più famoso al mondo
Leggi anche: Come cambiare le cattive abitudini
photo credit: Christoffer Hjeltnes Støle cc

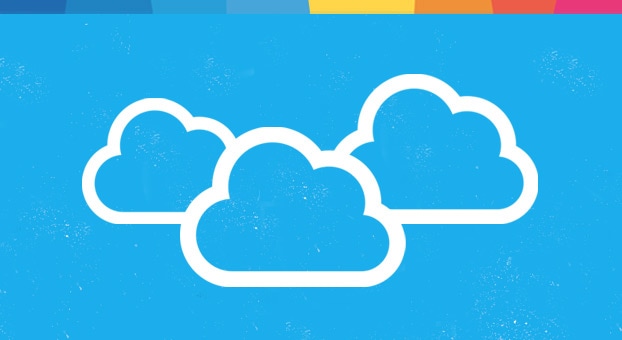

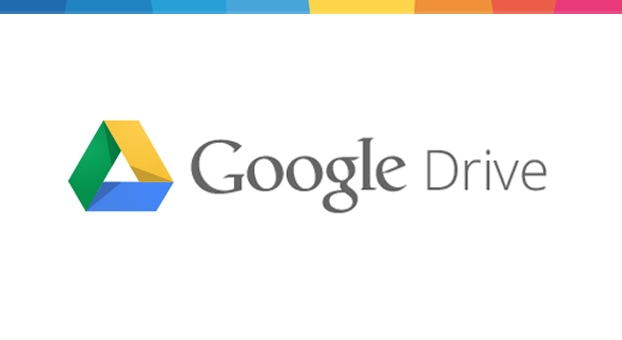
Nasco a Milano nel 1985 e il primo ricordo di scuola è il quaderno coi temi d’italiano che ancora conservo. Frequento il liceo artistico a Padova, ma passo intere giornate a scrivere racconti sugli ...
Vai agli articoli dell'autore >